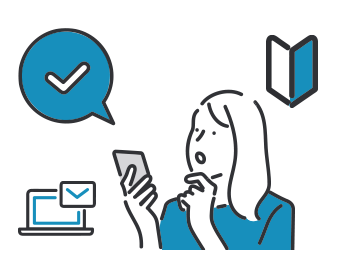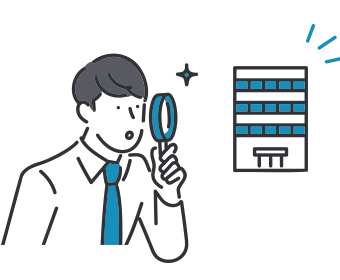TikTok動画の作り方は?初心者向けに基礎から徹底解説
- TikTok動画の作り方は?
- 写真からTikTok動画を作るには?
- TikTok動画を編集するおすすめアプリは?
若年層に絶大な人気を誇るTikTokは、現代に欠かせないマーケティング手段の1つです。TikTokへ投稿される動画は膨大な数におよぶため、閲覧数を増やすには効果的な編集方法を習得する必要があります。
本記事では、TikTok動画の作り方を1からわかりやすく解説しています。最後まで読めば、効果的なTikTok動画を制作することができるでしょう。
おすすめ動画編集アプリも紹介しているため「自力でTikTok動画を制作してみたい」と考えている方はぜひ参考にしてください。
もしも今現在、
- 実績豊富な会社に依頼したい
- 著作権やライセンス管理が不安
- 制作費用の相場がわからない
上記のようなお困りがありましたら、比較ビズへお気軽にご相談ください。比較ビズでは、複数の動画制作会社に一括で見積もりができ、相場感や各者の特色を把握したうえで会社を選定できます。見積もりしたからといって、必ずしも契約する必要はありません。まずはお気軽にご利用ください。
TikTokとは
TikTokは、短い動画の共有に特化した中国発祥のSNSです。世界中の若い世代に親しまれ、ユーザー数は10億人を超える人気を誇ります。
TikTokに投稿できる動画は最長で10分ですが、1分程度の短めの動画が好まれる傾向にあります。ハッシュタグで興味のあるトピックを探せることや、動画の作者をフォローしてお気に入りの投稿をいつでも視聴できることが特徴です。
TikTokの編集ツール4選
プラットフォーム上には、以下に代表される多数の編集ツールが備えられています。
- ボイスオーバーエフェクト
- テキストオーバーレイ
- トリミング
- クロマキー合成
初めての動画投稿でも気軽に使用できる、アマチュア向けのプラットフォームだといえるでしょう。TikTokのアルゴリズムはアップデートの年月が新しい動画が探しやすくなるように設計されているため、閲覧数の増加を狙うためにはコンスタントな動画投稿が欠かせません。
TikTok動画の作り方Part.1【撮影しながら編集する方法】
TikTokアプリを使ってその場で動画を撮影する方法を紹介します。動画公開までの手順は以下のとおりです。
- 作りたい動画の長さを選ぶ
- 楽曲を選択する
- スタンプを設定する
- フィルターを設定する
- 動画を撮影する
- テキスト・ステッカー・エフェクトを設定する
- キャプション・カバーを設定する
- 動画を公開する
各手順の詳細を解説します。
1. 作りたい動画の長さを選ぶ
まずはTikTokアプリを起動し、画面中央下部の【+】をタップします。動画撮影画面を開いたら、画面下部からモードを選択しましょう。
| 15秒モード | 短い動画向けのモード |
|---|---|
| 60秒モード | TikTokの一般的な長さの動画モード |
| 10分モード | 長い動画向けのモード |
| 写真・テキストモード | 写真や文字入力した画像に音楽やステッカーをつけて投稿するモード |
動画を撮影する場合は、上記の「15秒」「60秒」「10分」いずれかのモードを選択します。
2. 楽曲を選択する
画面中央上部の【楽曲】をタップすると、使用可能な楽曲の一覧が表示されます。使用したい楽曲がある場合は、検索欄にタイトルを入力しましょう。
楽曲の選択に迷う場合は「ジャンル」から探すとお気に入りが見つかりやすいです。動画にあわせる楽曲が決まったら、画面下部の【この楽曲を使う】をタップし挿入します。
音符にハサミがついたアイコンをタップすると、再生箇所を調整可能です。
3. エフェクトを設定する
自動で動画が加工される「エフェクト」は、手軽にクオリティの高い動画を作成できる機能として、初心者にも人気があります。代表的なエフェクトの具体例は以下のとおりです。
| 分身シャッター | ・気軽に多様な合成動画が作成できる ・1人で何役もの動きを撮影できる |
|---|---|
| ユニコーンフェイス | 撮影中に口を開けると顔がユニコーンに変化する |
600種類以上のエフェクトを使用できるため、人と被らずオリジナリティあふれる動画が作成できます。
4. フィルターを設定する
設定できるフィルターには、以下の4種類があります。
| ポートレート | 人物を対象とする撮影向け |
|---|---|
| 風景 | 建築物や植物など風景を対象とする撮影向け |
| グルメ | 食べ物を対象とする撮影向け |
| Vide | モノクロやレトロカラーなどアート的な加工が可能 |
フィルターは撮影後の編集画面でも設定できるため、2重に適用可能です。
5. 動画を撮影する
以下の項目を調整したのち、動画撮影を開始します。
| 速度調整 | 【速度】をタップし「0.3倍速」「0.5倍速」「1倍速」「2倍速」「3倍速」から選択 |
|---|---|
| カウントダウン調整 | 【カウントダウン】をタップし「3秒」「10秒」から選択 |
| 一次停止・再開 | 動画下部の【■】をタップすると一時停止【●】をタップすると再開 |
すぐに動画撮影が始まることを防ぐため、カウントダウン設定は確実に行うことをおすすめします。
6. テキスト・ステッカー・エフェクトを設定する
動画撮影が完了したら、画面右側からテキスト・ステッカー・エフェクトを設定します。
動画にテキストを追加する
動画にテキストを追加する手順は以下のとおりです。
- 編集画面右にある「テキスト」をタップする
- フォントを選択し、テキストとテキストの色をカスタマイズする
- 「完了」をタップする
- テキストをタップしてドラッグし、動画の適切な場所に移動する
- テキストをタップし、ステッカーの表示時間を設定する
テキストをピンチ、またはズームインすると、サイズを変更できます。
音楽を入れたくない場合や動画の解説を入れたい場合は、テキスト読み上げ機能が便利です。テキストをタップし、人気のTikTokerやYouTuberの声を設定するとテキスト文を自動的に読み上げます。
動画にステッカーや絵文字を追加する
動画にステッカーや絵文字を追加する手順は以下のとおりです。
- 編集画面右にある「ステッカー」をタップする
- 「ステッカー」「絵文字」タブを選択するか「GIF」を検索する
- タップして選択したのちアイテムをドラッグし、動画の適切な場所に移動する
- アイテムをタップし、ステッカーの表示時間を設定する
テキストやステッカーを長押しして動画の上部のごみ箱に移動すると、アイテムを削除できます。
動画にエフェクトをかける
動画撮影後にエフェクトを追加する場合は、編集画面右にある「エフェクト」をタップし、任意のものを選択します。
「Trending」は多くのユーザーに利用されている話題のエフェクトで「New」は新しく追加されたエフェクトを示しています。人気エフェクトの具体例は以下のとおりです。
| タイムワイプ | 画面上の線が通過する箇所が静止画になる |
|---|---|
| ハートアイズ | 瞳にハートマークが映る |
| ダイナミックフォト | 写真の表情が生きているかのように変化する |
独自のエフェクトを作成できるアプリ「Effect House」が2022年4月にリリースされました。その影響から、個人が作成したオリジナリティあふれるエフェクトが今後も増加していくことが予想されます。
7. キャプション・カバーを設定する
動画の作成が完了したら、画面右下の【完了】をタップし、投稿画面へ移動します。投稿画面では、以下の設定を行いましょう。
| キャプション | ・動画の説明を入力する ・ハッシュタグを設定する |
|---|---|
| カバー | 動画一覧で表示される箇所を切り取る |
効果的なハッシュタグを設定することで、閲覧数の増加が期待できます。
8. 動画を公開する
最後に公開範囲とコメントの有無を設定し、動画を公開します。動画の公開範囲は以下から選択可能です。
- 誰でも
- 友達(相互フォロワー)
- 自分のみ
閲覧数の増加を狙う場合は「誰でも」を選択しましょう。
TikTokのアルゴリズムでは、コメント数が多い動画の表示が優遇されます。そのため動画を拡散させたい場合は、コメントを「オン」にすることをおすすめします。
アンチコメントを受け付けたくない場合は「オフ」を選びましょう。
TikTok動画の作り方Part.2【撮影済みの素材を使用する方法】
撮影済みの動画や写真を利用して、TikTok動画を作る手順は以下のとおりです。
- 動画の作成方法を選択する
- 楽曲を選択する
- 動画の長さを調整する
- エフェクト・テキスト・ステッカーを設定する
- キャプション・カバーを設定する
- 動画を公開する
1. 動画の作成方法を選択する
TikTokのアプリを起動し、画面中央下部の【+】をタップして動画撮影画面を開きます。動画の作成方法を、以下のいずれかから選択しましょう。
| テンプレート | テンプレートに画像を当てはめて動画を作成できる機能 |
|---|---|
| アップロード | ・撮影済みの動画を【撮影しながら編集する方法】と同じ手順を用いて編集する方法 ・複数の動画を選択することで「サウンドシンク」が可能 |
選択したのち【次へ】をタップします。
2. 楽曲を選択する
動画にあわせる楽曲を選びます。選択方法は【撮影しながら編集する方法】と同様です。
3. 動画の長さを調整する
挿入した楽曲にあわせ、動画の長さを調整します。画面右側の【編集】をタップすると、下部にバーが表示されます。バーの左右をスライドすると、動画の長さを調整可能です。
動画を複数選択した場合のみ「サウンドシンク」を選択すると、動画の長さが楽曲にあわせて自動調整されます。自分で調整したい場合は「標準モード」を選択しましょう。
4. エフェクト・テキスト・ステッカーを設定する
【撮影しながら編集する方法】と同様に、画面右部からエフェクト・テキスト・ステッカーを設定します。
| エフェクト | ・効果の追加や色味の変更が可能 ・エフェクトの表示時間を設定可能 |
|---|---|
| テキスト | ・フォントや文字色、背景色を選択可能 ・ステッカーの表示時間を設定可能 |
| ステッカー | 絵文字やGIFを動画に挿入可能 |
テキストやステッカーを長押しして動画の上部のごみ箱に移動すると、アイテムを削除できます。
5. キャプション・カバーを設定する
動画の作成が完了したら、画面右下の【完了】をタップし、投稿画面へ移動します。【撮影しながら編集する方法】と同様に、投稿画面でキャプション・カバーの設定を行いましょう。
6. 動画を公開する
最後に公開範囲とコメントの有無を設定し、動画を公開します。手順や留意点は【撮影しながら編集する方法】と同様です。
TikTok動画の作り方Part.3【複数の動画を組み合わせる方法】
複数の動画素材を使用して、TikTok動画を作成する方法を解説します。トリミングや結合をよりスムーズに行いたい場合は、動画編集ソフトを使用したアップロードがおすすめです。
撮影しながら動画を組み合わせる
最も手軽な手段として、TikTokの「15秒モード」や「60秒モード」を活用する方法があります。何秒間か動画を撮影したのち一時停止をし、さらに取り直す作業を必要な長さになるまで繰り返すだけで完了です。
気軽な方法ではあるものの、手間がかかるため大量の動画を投稿したい場合には向きません。
あらかじめ作成した動画を組み合わせる
TikTokアプリ上で、撮影中の動画に作成済みの動画を組み合わせることもできます。レコーディング中に、画面右下の「アップロード」をタップし、任意の動画を選択するだけで完了です。
TikTokアプリでトリミングできる箇所は、動画の最初と最後のみのため、動画の途中でトリミングしたい場合は動画編集ソフトを利用しましょう。
TikTok動画編集おすすめアプリ5選
TikTokアプリ以上に高クオリティな機能を活用して動画作成にチャレンジしたい場合は、動画編集アプリの活用をおすすめします。
以下では初心者にも使いやすい5つのアプリを紹介します。
1. Promeo
参照:Promeo
Promeoは、1万種類以上のテンプレートから高クオリティな写真や動画が作成できるアプリです。編集に時間をかけることなく、手軽におしゃれな動画が完成します。
フリー素材が豊富にストックされており、自由に使える動画や写真、音楽が多様なことが特徴です。
2. CapCut
参照:CapCut
CapCutは、TikTokの提供元であるBytedance社が展開する動画編集アプリです。SNS向けの縦型動画に特化しており、無料で利用できます。
TikTokアカウントと連携すると、動画のアップロードが容易になります。基本的な動画編集をわかりやすい操作で実現できるため、初心者に最適なアプリです。
3. VLLO
参照:VLLO
VLLOは、iOS・Androidの両方に対応している無料動画編集アプリです。CapCutと基本機能は共通しているものの、VLLOの方が選択できるBGMやフォントの数が多数用意されています。
無料版でもロゴが入らないため、活用の幅は広いでしょう。
4. InShot
参照:InShot
InShotは、簡単な操作で動画編集やTikTokへの投稿が可能なアプリです。手軽さと、TikTokへのシームレスな共有が魅力である一方、フリーで使用できる素材の種類は少なめです。
シンプルな動画を投稿したい場合に活用できるでしょう。
5. iMovie
参照:iMovie
iMovieは、Appleユーザーが完全無料で利用できる動画編集アプリです。カスタマイズ可能なテンプレートとテーマが用意されているため、誰でも簡単に動画編集ができます。
基本的な機能を最低限おさえているアプリのため、高度な編集をしたい場合は別のソフトを活用することをおすすめします。
まとめ
本記事では、TikTok動画の作り方やおすすめ動画編集アプリを紹介しました。まずはTikTokアプリを活用し、簡単な動画の作成から始めてみましょう。より高クオリティな動画を作成したい場合は、動画編集ソフトや動画制作会社を活用することをおすすめします。
動画制作会社探しには「比較ビズ」がおすすめです。たった2分ほどで、全国各地からSNS動画に強い制作会社を探せます。ノウハウ豊富な制作会社に一括見積もりを請求できるため、ぜひ自社のパートナー企業選びに活用してください。
比較ビズ編集部では、BtoB向けに様々な業種の発注に役立つ情報を発信。「発注先の選び方を知りたい」「外注する際の費用相場を知りたい」といった疑問を編集部のメンバーが分かりやすく解説しています。
もしも今現在、
- 実績豊富な会社に依頼したい
- 著作権やライセンス管理が不安
- 制作費用の相場がわからない
上記のようなお困りがありましたら、比較ビズへお気軽にご相談ください。比較ビズでは、複数の動画制作会社に一括で見積もりができ、相場感や各者の特色を把握したうえで会社を選定できます。見積もりしたからといって、必ずしも契約する必要はありません。まずはお気軽にご利用ください。
動画編集・映像に関連する記事
-
2025年07月24日動画編集・映像動画制作はどこまで外注すべきか?制作分担とAI活用の最適解
-
2025年07月02日動画編集・映像展示会用の動画を制作する注意点4つとは?動画を制作会社へ依頼するメリット3つ
-
2025年06月16日動画編集・映像動画マーケティングの費用対効果はなぜ見えない?KPI設計と“数字だけじゃない” …
-
2025年05月13日動画編集・映像PR動画は制作会社に依頼できる?おすすめ制作会社6選や依頼手順を徹底解説
-
2025年03月05日動画編集・映像動画制作に活用できる補助金4選|補助金を活用する注意点3つやメリットを紹介!
-
2025年02月13日動画編集・映像【初心者向け】動画の簡単な作り方|作成の流れと編集アプリ・ソフトを紹介