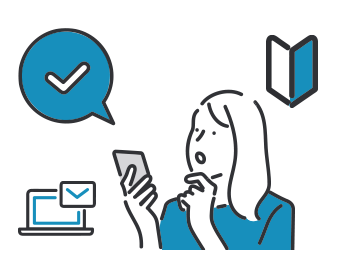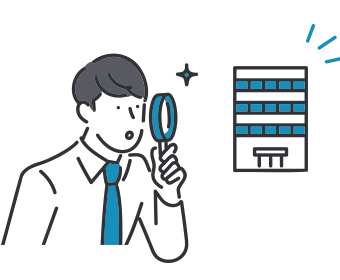テスト環境の作り方とは?テストの流れや事前準備する内容を紹介
- テスト環境を構築する方法とは?
- テスト環境構築前に準備すべき内容とは?
- テスト環境構築後の流れとは?
自社でテスト環境を構築する場合、Wordpressを使う方法がおすすめです。他の方法よりも手間や費用を抑えられ、迅速にテスト環境を構築できます。Wordpressを使ってテスト環境を構築する場合、どのような方法で進めるのでしょうか。
この記事を読むと、テスト環境を構築する方法や事前準備の内容、テストの流れなどを理解できます。ホームページのリニューアルやシステム開発を検討している方は、ぜひ参考にしてください。
もしも今現在、
- どの開発会社に依頼したらいいかわからない
- ChatGPTを使ったシステムを開発したい
- 新たな機能・システムを導入したい
上記のようなお困りがありましたら、比較ビズへお気軽にご相談ください。比較ビズでは、複数のシステム開発会社に一括で見積もりができ、相場感や各社の特色を把握したうえで業者を選定できます。見積もりしたからといって、必ずしも契約する必要はありません。まずはお気軽にご利用ください。
テスト環境とは
テスト環境とはシステムやホームページなど、制作物の動作検証をおこなうための環境です。本番と同じ条件のテスト環境を用意し、仕様書どおりに動くか、不具合が発生していないかを確認します。
テスト環境で動作検証をおこなう目的は、リリース後のトラブルを防ぐためです。動作検証が不十分の場合、リリース後にエラー表示や機能不全を招く可能性が高まり、事業運営に支障が生じます。
自社で不具合対応ができない場合は外注先に障害復旧作業を依頼するかたちとなるため、追加費用を支払わなければなりません。テストの際に不具合発生の原因追求と改善を繰り返し、品質向上に努めます。
テスト環境を構築する方法【WordPress編】
テスト環境の構築は以下5つの手順に沿って進めていきましょう。
- テスト計画書を作成する
- 移行元ページをエクスポートしてテスト用のデータベースを作成する
- テスト用のレンタルサーバーを用意する
- テスト用のサブドメインを用意する
- 移行元のデータをテスト環境にインポートする
システムやソフトウェアなどを開発する際、段階を踏んでテストを進めていくのが一般的です。担当者が判断に迷わないようスケジュールや合否判定の基準など、テスト全般に関する内容を計画書にまとめておきましょう。
データベースやレンタルサーバー、サブドメインはテスト環境を構築するために欠かせません。スムーズにテストへ移るためにも、事前に用意しておくことが重要です。
1. テスト計画書を作成する
テスト環境を構築する前に、テストの目的やスケジュールなどをまとめたテスト計画書を作成しておきましょう。テスト計画書の作成によって見落としを防ぎ、制作物の品質向上や修正工数の最小化に努めます。
テスト計画書に盛り込むべき主な内容は、以下のとおりです。
- バグや不具合の発見などテストの目的
- テストレベルごとの要件定義や手法
- テストの対象範囲
- テストの実施手順や使用ツール
- テストの合格基準や終了判定
- テストごとの実施担当者や実施チーム
- テストのスケジュール
- テストの実施に向けて必要な準備や具体的な作業
テスト計画書は全体用と個別用の2種類を作成します。システムやソフトウェアを開発する場合、単体テスト〜受入テストまで、4段階のテストを実施するのが一般的です。全体テスト計画書で決めた内容を各段階のテストでも遵守するため、個別用テスト計画書の作成も必要になります。
2. 移行元ページをエクスポートしてテスト用のデータベースを作成する
移行元のウェブデータ一式をコピーすることで、本番環境と同じ環境をテストページに複製することが可能です。
移行元ページのエクスポートには、All-in-One WP Migrationの活用を検討してみてください。All-in-One WP Migrationは、クリックだけでWordPressのデータを移行できるプラグインとなっており、データベース言語の知識が無くても簡単に利用できます。
All-in-One WP Migrationの入手方法と移行手順は以下のとおりです。
- WordPressの管理画面から「プラグイン」→「新規追加」をクリックする
- 検索欄に「All-in-One WP Migration」と入力する
- 「今すぐインストール」をクリックする
- 「有効化」をクリックする
- WordPressの管理画面に戻り「エクスポート」をクリックする
- 「エクスポート先」から「ファイル」をクリックする
- 一定時間が経過すると、エクスポートが完了する
本番環境への移行は想定外のトラブルが起きるケースもあるため、データのバックアップを取っておくことも必要です。
3. テスト用のレンタルサーバーを用意する
テスト用にWordPressを稼働させるためのレンタルサーバーを用意します。データ処理や画面表示など、さまざまな作業を進めるにはサーバーが欠かせません。レンタルサーバーは本番環境と同じサーバーを用意しましょう。
テスト環境と本番環境でサーバーが異なる場合、動作検証や不具合の有無を正しく判断できません。特別な事情がない限り、同じサーバーを用意するのが無難です。
4. テスト用のサブドメインを用意する
レンタルサーバーを確保した後、テスト用のサブドメインを取得しておきます。サブドメインの反映は数時間〜半日程度時間を要するため、事前に済ませておかないと作業がスムーズに進みません。ドメイン設定の方法もサーバーによって異なるため、注意が必要です。
一例として、Xserverでのサブドメイン取得手順は以下のとおりです。
- Xserverのサーバーパネルへログインする
- 「ドメイン」内の「サブドメイン設定」をクリックする
- 利用するドメインを選択する
- 「サブドメイン設定の追加」タブをクリックする
- ドメイン名を入力する
- 独自SSLの設定有無を決定する
- 「サブドメイン設定の追加」をクリックする
- 内容に問題がなければ確定」をクリックする
ドメイン名は自由に設定できますが、テスト用と一目でわかる名前を付けましょう。独自SSLの設定有無に関しては、本番環境と同じ条件を設定してください。
5. 移行元のデータをテスト環境にインポートする
ドメインの設定が完了し、テスト用のWordPressへアクセスできるようになったら、先ほどエクスポートしたデータをインポートしましょう。インポートには、エクスポート時に使用したプラグイン「All-in-One WP Migration」使用します。
All-in-One WP Migrationを利用したインポート手順は以下のとおりです。
- テスト用WordPressの管理画面から「プラグイン」→「新規追加」をクリックする
- 検索欄に「All-in-One WP Migration」と入力する
- 「今すぐインストール」をクリックする
- 「有効化」をクリックする
- インポートするファイルをアップロードする
- 正常にインポートできたら「閉じる」をクリックする
ここまでの工程を終えると、本番ページと同じ環境を備えたテストページの作成が完了します。仕様書どおりに動くか、不具合が発生していないかなどの動作検証に活用してみましょう。
ローカル環境にテスト環境を構築する方法【WordPress編】
テスト環境はパソコン内のローカル環境を用いて構築することもできます。ローカル環境の構築はさまざまなソフトで可能ですが、なかでもLocal(ローカル)の活用がおすすめです。
Localとは、WordPressの動作確認をおこなうテスト環境を簡単に構築できるソフトウェアです。必要事項を入力するだけで簡単にテスト環境を構築できます。
Localのダウンロード手順は以下のとおりです。
- 公式サイトから「OR DOWNLOAD FOR FREE」をクリックする
- WindowsまたはMacを選択する
- 氏名やメールアドレスなどを入力する
- ダウンロードしたファイルを実行する
- 「現在のユーザーのみインストール」を選択する
- インストールするフォルダを選択後「次へ」を押す
Localで構築したテスト環境は本番環境と異なり外部から閲覧できないため、テーマの変更やプラグインの仕様確認など、さまざまな内容を確認できます。
使用しているPCにテスト用の仮想空間を構築することです。サーバーと同等の機能を持たせた開発環境を構築し、WordPressを稼働させます。レンタルサーバーを用意する必要がないため、費用がかかりません。
外部から閲覧できないため、コードの記述ミスやエラー表示が出たとしても実害が発生する心配なく、動作検証へ取り組めます。
テストの実施手順
テスト環境を構築した後、以下の手順に沿って検証を進めていきます。
- 動作検証
- 本番用サーバーへデータを移行する
- 公開URLを設定する
- データを上書きする
1. 動作検証
仕様書の記載どおりに正しく動作するかを確認する作業です。動作検証が不十分では、本番環境の稼働後にトラブルが発生する確率が高まります。通信障害や速度遅延など不具合を発見した場合は、すぐに原因の究明と改善に取りかかりましょう。
コードの記述ミスやプラグインの組み合わせなど、不具合の原因はさまざまです。原因の究明が遅れるほど全体の作業進捗に影響するため、早急な対応が求められます。
2. 本番用サーバーへデータを移行する
バグや不具合が発生しないことを確認した後、本番用サーバーへデータを移行します。「All-in-One WP Migration」や「Local by Flywheel」を活用してデータを移行しましょう。
データを移行する前に必ずバックアップを取ることで、トラブルが発生してもダメージを最小限に抑えられます。
3. 公開URLを設定する
WordPressのデータ移行が完了したら、本番環境用の公開URLを設定します。公開URLの設定手順は以下のとおりです。
- WordPressのテスト環境をクリックする
- 切替ボタンを押しサブドメインに切り替える
- 「テスト環境」のタブ内に表示されたURLを確認する
- テスト環境URLが正しい場合は「実行」をクリックする
- 「本番環境へ公開」への画面が表示される
- 必要事項を入力後「確認する」をクリックする
「新しいWordPressとして公開」をクリックした場合、新たにURLを設定しなければならず、文字列やスラッシュの位置など、さまざまな点に気を配りながらURLを設定することになるため注意が必要です。
4. データを上書きする
本番用のWordPressURLを反映していく段階です。手順は以下のとおりです。
- 「作成済みのWordPressへデータを上書きする」をクリックする
- アップロード中のURLが表示される
- URLを選んだ後に「確認する」をクリックする
- テスト環境用と本番用のWordPressURLが表示される
- 表記されたURLと注意事項を確認する
- 問題がなければ「完了する」をクリックする
すべての手順完了後「本番URLへ公開を受け付けました」が画面に表示されると、作業が無事に完了した証拠です。
URL正しくが反映されているか、WordPress一覧から該当URLの表示が「稼働中」になっているかを確認してください。「稼働中」の表示が問題なく外部に公開されている証拠です。
テスト環境を構築する際に気を付けるべき3つのポイント
自社でテスト環境を構築する際は、以下3点に注意しましょう。
- できる限り本番環境と同じ環境を構築する
- Basic認証を設定する
- noindexタグを設定する
ポイント1. できる限り本番環境と同じ環境を構築する
システムやWebアプリケーション、ホームページなど、開発品の内容を問わず、テスト環境は本番環境と同じ条件に設定しましょう。テスト環境と本番環境で条件に差が生じると、不具合が発生しているかどうか、正しく判断できません。
リリース後に動作不良や機能不全を招く可能性が高まり、事業運営に多大な支障をきたします。不具合の回避や開発品の品質向上を両立するためにも、サーバーやプラグインは本番と同じものを使用しましょう。
ポイント2. Basic認証を設定する
Basic認証とは、Webサイトの特定ページだけにアクセス制限をかける認証方法です。Webサイトにアクセスすると、ユーザー名とパスワードの入力を求め、正しい内容を入力できないと「401エラー」や「ページは表示できません」などを表示してアクセスを制限できます。
Basic認証は、比較的簡単にアクセス制限を課せられる点が特徴です。対象フォルダに「.htaccess」と「.htpasswd」を作成し、ユーザー名やパスワードに関するコードを記述すると設定できます。
レンタルサーバーによっては対応していないケースもあるため「.htaccess」でのファイル編集可否を確認しておきましょう。
ポイント3. noindexタグを設定する
テスト環境がGoogleの評価対象にならないよう、noindexタグを設定しましょう。Googleのクローラーがテスト用ページをインデックスしてしまうと、検索結果に反映されてしまいます。
公開用ページとテストページが両方評価対象になると、情報発信の更新頻度を増やしても検索順位が上がりません。上位表示の確率を高めるためにも、テスト用のWebページにと記述しましょう。
WordPressの管理画面からもnoindexの設定が可能です。「設定→表示設定」を選択し「検索エンジンがサイトをインデックスしないようにする」をチェックします。
テスト環境の構築は外注先に依頼するのがおすすめ
システム開発やホームページのリニューアルを検討している場合、テストの実施も含めて外注先に依頼しましょう。自社でテスト環境の構築や動作検証をおこなうには、WordPressやコーディングなど、専門知識を習得した人材の確保が不可欠です。
従業員は担当業務と並行してテストを進めなければならず、業務負担が増大します。仮に動作検証が不十分だった場合は不具合が頻繁に発生し、都度復旧作業を外注先へ依頼しなければなりません。
何度も不具合が起きると、従業員のモチベーションや業務効率が低下します。成果物の品質向上やスムーズな事業運営を実現するためにも、制作〜テストまでを外注先へ依頼するのが無難な判断です。
まとめ
自社でテスト環境の構築や動作検証をおこなう場合、専門知識を習得した人材の存在が不可欠です。Basic認証やnoindexタグの設定など、さまざまな点に気を配らなければなりません。
確認漏れを防ぐためにも、成果物の制作〜テストの実施まで、一連の作業を外注先へ依頼しましょう。費用はかかるものの、豊富な実務経験や知識を持つ人材がテストを担当することで、稼働後のトラブル発生リスクを最小化できる点が魅力です。
「比較ビズ」を利用すると、必要事項を入力する2分程度で条件に合ったホームページ制作会社やシステム開発会社を探し出せます。テストの依頼先を探している方は「比較ビズ」を利用してみてください。
・要件、仕様適合テスト(チェック)
・負荷テスト(性能テスト)
・ヒートラン(ロングランテスト)
・UXテスト(UX評価)
・セキュリティテストetc
です。
また、テストを行うタイミングによっても行うテスト内容・テスト量は異なります。テスト項目は要件・仕様と厳密に結びついているため現代的な開発では開発前や並行してテスト項目や環境を作成します。
有用なテスト環境を作成するためにはテストの目的と要件・仕様の正確な把握が必要です。開発終了近くになって慌ててテストを実施する、ということはできるだけ避けたほうが良いでしょう。
比較ビズ編集部では、BtoB向けに様々な業種の発注に役立つ情報を発信。「発注先の選び方を知りたい」「外注する際の費用相場を知りたい」といった疑問を編集部のメンバーが分かりやすく解説しています。
もしも今現在、
- どの開発会社に依頼したらいいかわからない
- ChatGPTを使ったシステムを開発したい
- 新たな機能・システムを導入したい
上記のようなお困りがありましたら、比較ビズへお気軽にご相談ください。比較ビズでは、複数のシステム開発会社に一括で見積もりができ、相場感や各社の特色を把握したうえで業者を選定できます。見積もりしたからといって、必ずしも契約する必要はありません。まずはお気軽にご利用ください。
発注ガイド
システム開発会社のお役立ち情報
編集部オススメ記事
- システム開発の基本を知る
- システム開発の種類
- システム開発の流れ
- 要件定義書に記載すべき項目
- 見積もり時のチェックポイント
- システム開発の相場を知る
- システム開発の費用相場
- システム改修の費用相場
- システム保守の費用相場
- データベース構築の費用相場
- ECサイトの費用相場
- Eラーニング開発の費用相場
- マッチングサイトの費用相場
- 予約システムの費用相場
- システム開発業者を探す
- WEB系システム開発会社一覧
- 業務系システム開発会社一覧
- 格安なシステム開発会社
- 決済システムが得意な開発会社